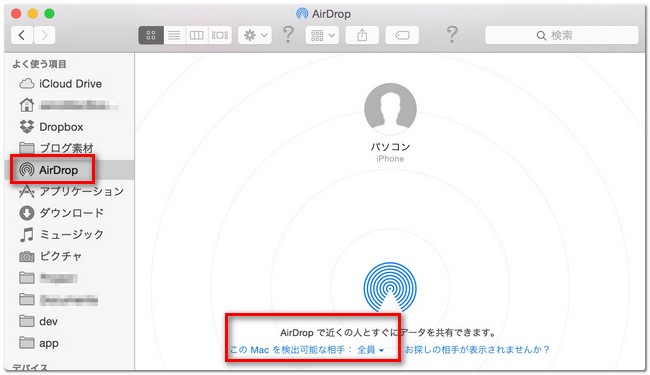
Airdropの使い方 Iphoneの写真 動画をmacへ無線転送する方法
Mac/iTunesからiPhoneに音楽、写真などを転送 この優れたiPhone Mac転送ソフトを使って、Macの写真、動画、音楽などのメディアデータを簡単にiOSデバイスに移行できます。 さらに、iTunesを管理するために、iTunesにあるミュージック、ムービー、テレビ 番組、iTunes U、着信音、オーディオブックなどを御利用のiOSデバイスに追加することもできます。 対応しない動画、音声 1MacでiTunesを開いて、USBケーブルでiPhoneをMacに接続します。 2Macで新規フォルダを作成して、iPhoneに転送したい写真を新規フォルダに入れます。 3iTunesでiPhoneの管理画面に入って、「写真」に入ります・ 4「写真を同期」をチェックして、「写真のコピー元」のところにiPhoneに転送したい写真のある新規フォルダを選択します。 5「適用」をクリックして、Mac
Imac iphone 写真 転送
Imac iphone 写真 転送-MacからiPhoneに転送する FinderウインドウからリストのApp名に、1つまたは複数のファイルをドラッグします。 iPhoneからMacに転送する App名の横に表示される開閉用三角ボタンをクリックして、iPhone上にあるそのAppのファイルを表示してから、ファイルをFinderウインドウにドラッグし FinderからAirdrop利用してMacからiPhoneに写真転送 Finder ウインドウのサイドバーで「AirDrop」を選択します。 または、メニューバーから「移動」>「AirDrop」の順に選択します。 「AirDrop」ウインドウに、近くにいる AirDrop ユーザが表示されます。 1 つまたは複数の書類、写真、その他のファイルを、ウインドウに表示されている相手にドラッグして送れます。 共有か
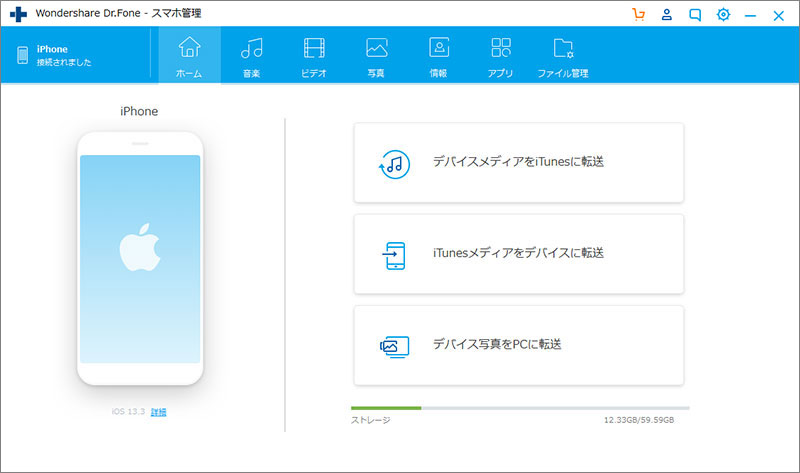
データ転送 解説 簡単 Macからiphoneに動画を転送する方法
1 iPhoneの写真をMacに転送する手順(写真アプリ) 11 写真アプリを起動する 12 iPhoneとMacをLightning USBケーブルで接続する 13 必要な写真を選択してインポートする 2 iPhoneの写真をMacに転送する手順(AirDrop) 21 AirDropとは? 22 Mac側のAirDropを有効にする 23 iPhone側でAirDropで写真データを転送する 3 最後に iPhoneの写真をMacに転送する手順(写 こんにちは、おつまみ( @otsumami0 )です。 私はiCloudストレージを節約するために『写真アプリ』を同期してません。手動で Mac から iPhone に写真(動画)を転送しています。 そこで今回は、私が行なっている『MacからiPhoneに写真(画像)や動画を移行する方法』を解説し 外付けHDDをMacに接続し、iPhoneをUSBケーブルでMac製品に接続します。 Macでの写真アプリが自動的に開かない場合は、クリックすることで立ち上げます。 iPhoneが写真アプリに認識し、iPhone名は画面の左側に表示されます。 2 iPhoneを選択し、iPhoneの写真が画面に表示されます。 次に、ウィンドウ内の写真をクリックして、外付けHDDに転送したい写真を選択します。 3
ステップ1 「写真」を起動します。 2 ステップ2 「読み込み」を選択します。 写真を選択して読み込む場合、読み込みたい写真を選択→「 個の選択項目を読み込む」を選択してください。 3 ステップ3 「すべての新しい写真を読み込む」を選択します。 4 ステップ4 写真を読み込み中です。 5 ステップ5 写真の保存完了です。 「iPhoto」アプリケーションで保存する場合 1 ステップ1IPhoneとMacを接続して、イメージキャプチャを起動します。 ロック解除を促された場合は、パスコードまたはフェイス IDなどを用いて解除します。 デバイスリストでiOSデバイスを選択すると、カメラロール内の写真が一覧表示されます。 左下にあるアイコンでは表示方法の切り替えが可能です。 読み込み先をクリックし保存先を選択します。 すべてのデータを読み込む以外に、選択した写真だ Step 1:AllFilesをMacにダウンロード&インストールして起動します > iPhoneをUSBケーブルで接続します > ソフトのメイインターフェースでiPhoneをクリックします。 MacからiPhoneに写真を転送する方法 Step 2:写真フォルダをダブルクリックしてください。 MacからiPhoneに写真を転送する方法 Step 3:そこで、目的なフォルダをクリックします > Macか
Imac iphone 写真 転送のギャラリー
各画像をクリックすると、ダウンロードまたは拡大表示できます
 Iphone 4とmacの間でebookファイルを転送する | Iphone 4とmacの間でebookファイルを転送する |  Iphone 4とmacの間でebookファイルを転送する |
 Iphone 4とmacの間でebookファイルを転送する | 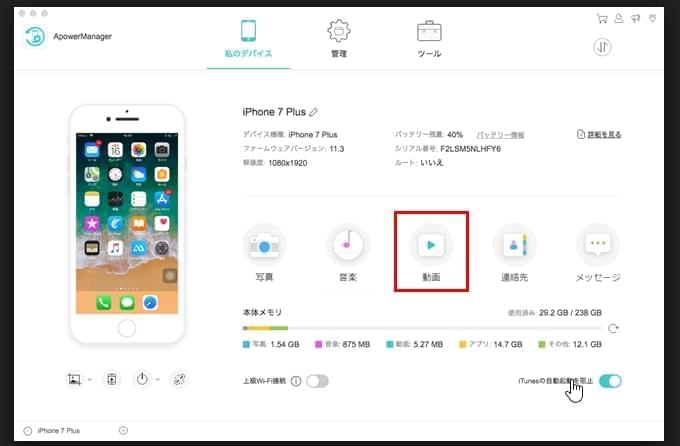 Iphone 4とmacの間でebookファイルを転送する |  Iphone 4とmacの間でebookファイルを転送する |
 Iphone 4とmacの間でebookファイルを転送する |  Iphone 4とmacの間でebookファイルを転送する |  Iphone 4とmacの間でebookファイルを転送する |
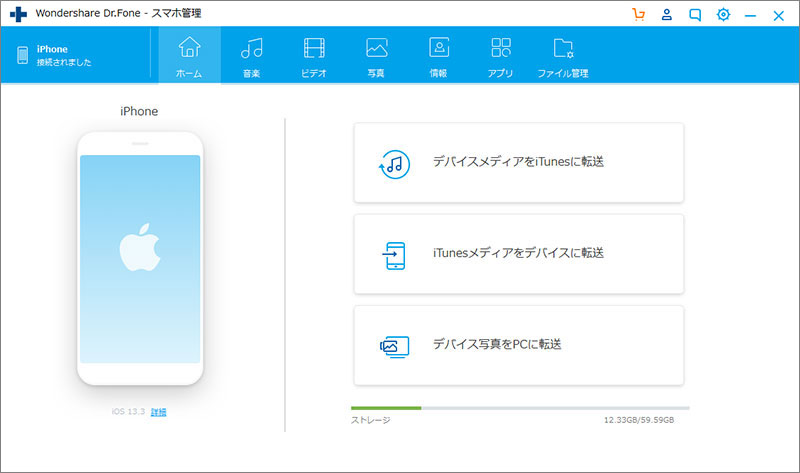 Iphone 4とmacの間でebookファイルを転送する |  Iphone 4とmacの間でebookファイルを転送する | 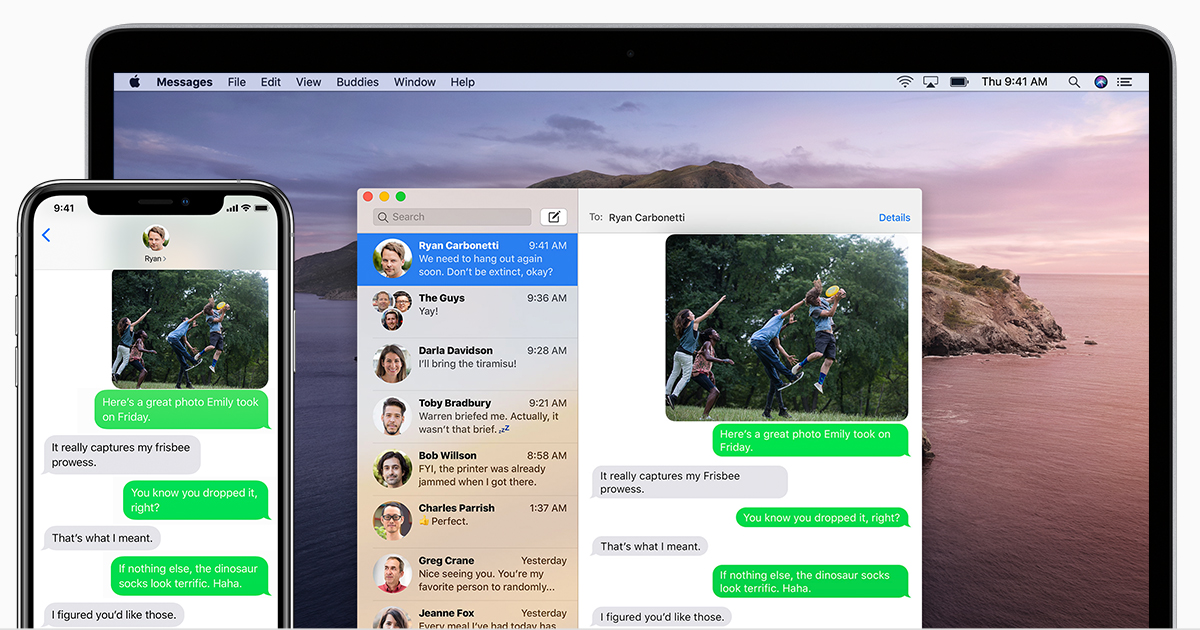 Iphone 4とmacの間でebookファイルを転送する |
 Iphone 4とmacの間でebookファイルを転送する |  Iphone 4とmacの間でebookファイルを転送する | 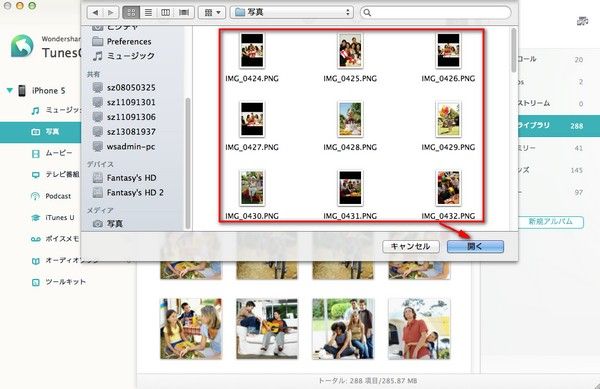 Iphone 4とmacの間でebookファイルを転送する |
 Iphone 4とmacの間でebookファイルを転送する | 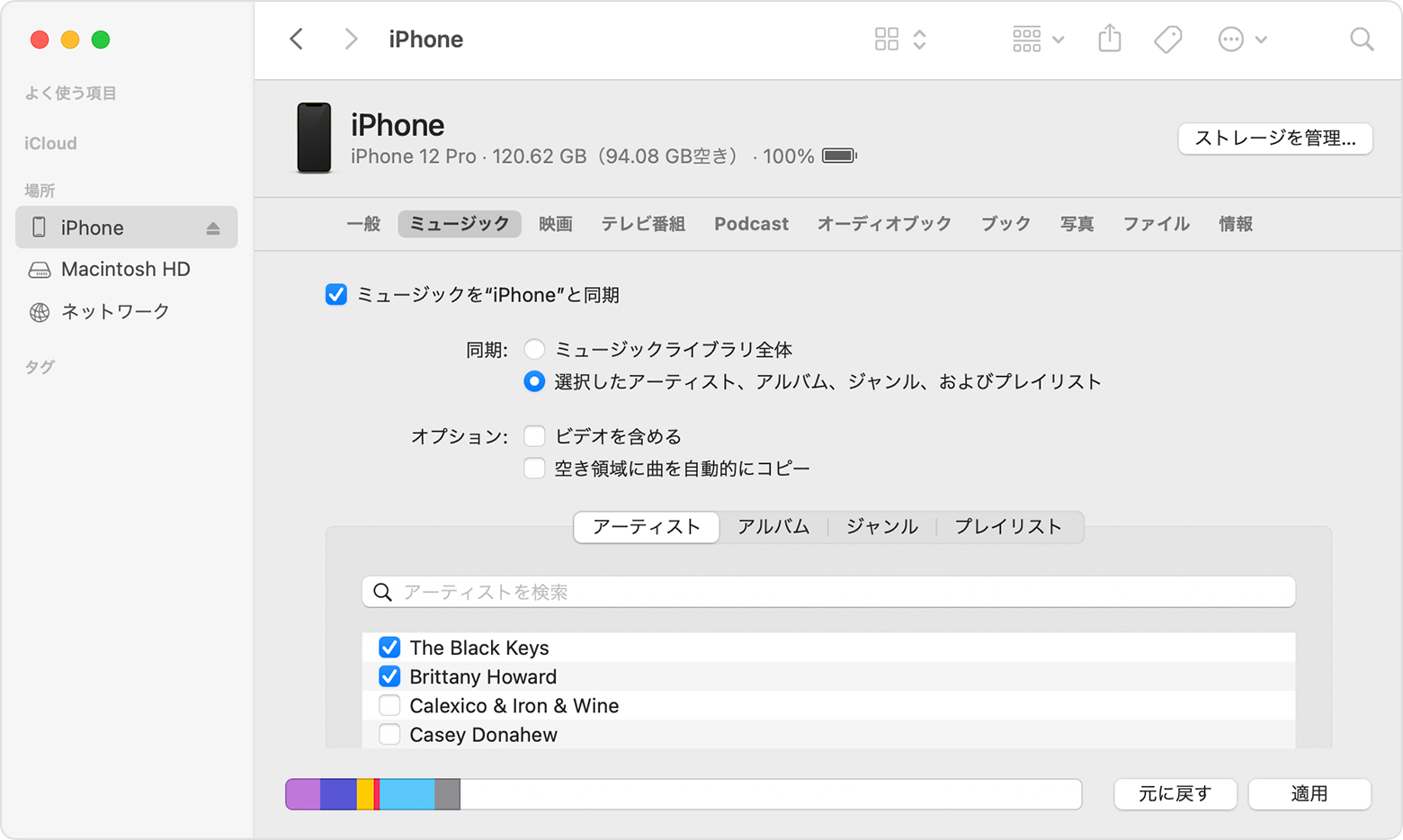 Iphone 4とmacの間でebookファイルを転送する |  Iphone 4とmacの間でebookファイルを転送する |
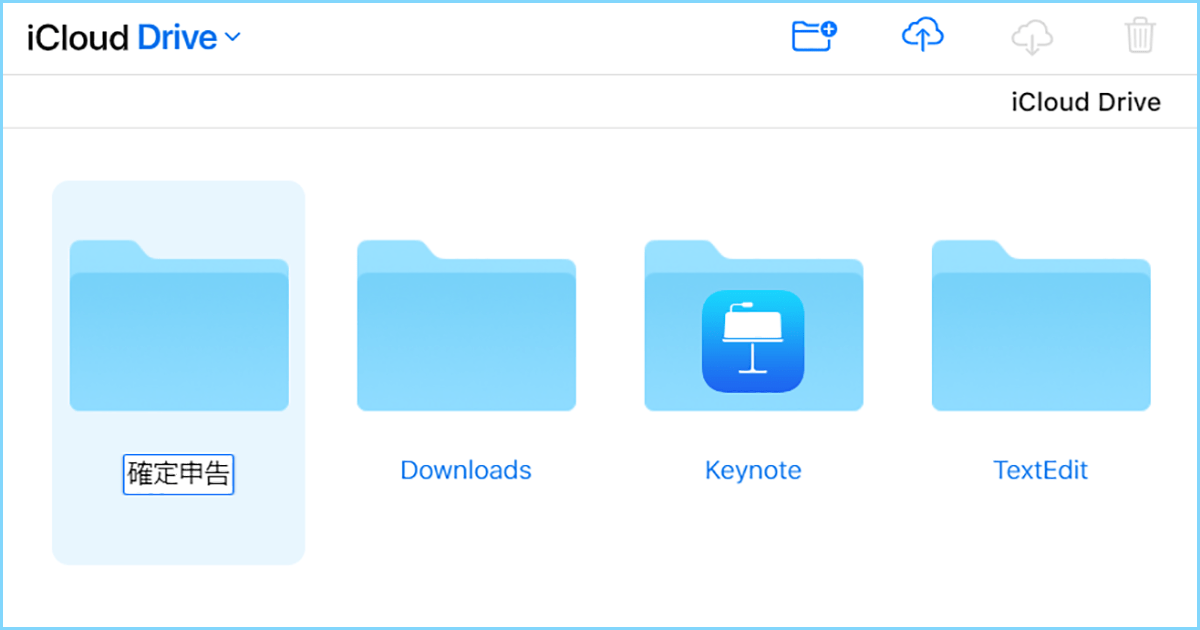 Iphone 4とmacの間でebookファイルを転送する | 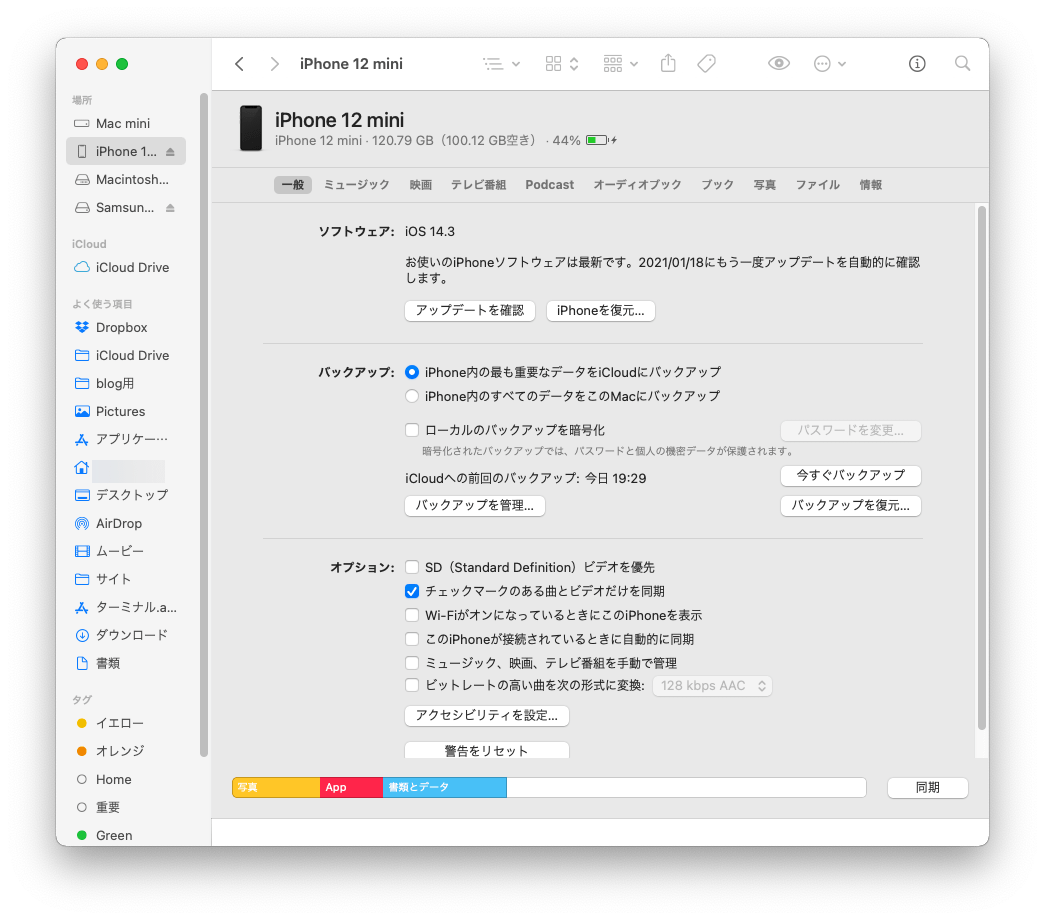 Iphone 4とmacの間でebookファイルを転送する | 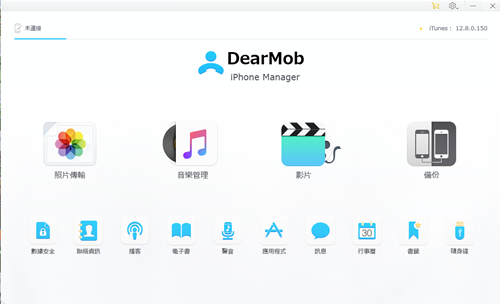 Iphone 4とmacの間でebookファイルを転送する |
 Iphone 4とmacの間でebookファイルを転送する |  Iphone 4とmacの間でebookファイルを転送する | 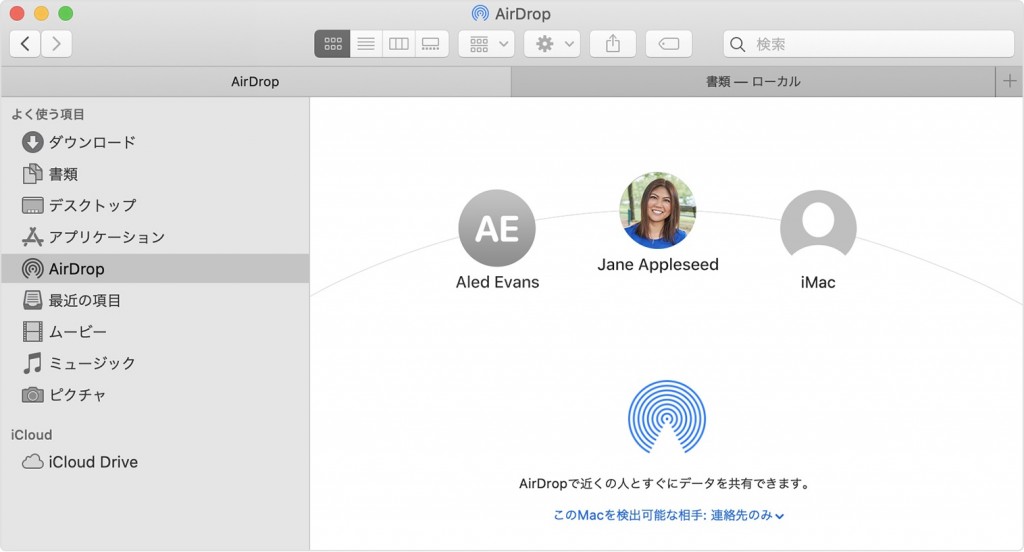 Iphone 4とmacの間でebookファイルを転送する |
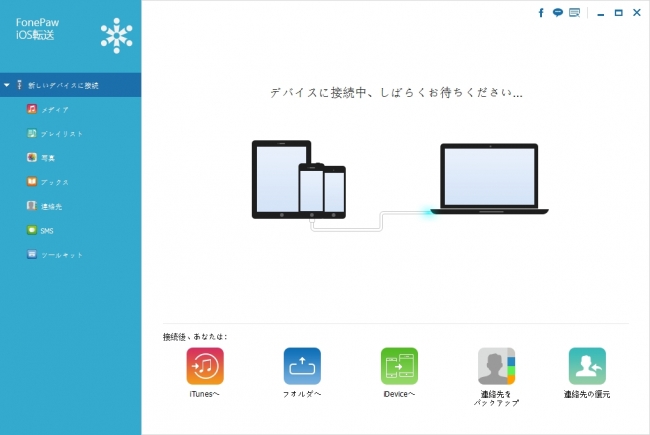 Iphone 4とmacの間でebookファイルを転送する |  Iphone 4とmacの間でebookファイルを転送する |  Iphone 4とmacの間でebookファイルを転送する |
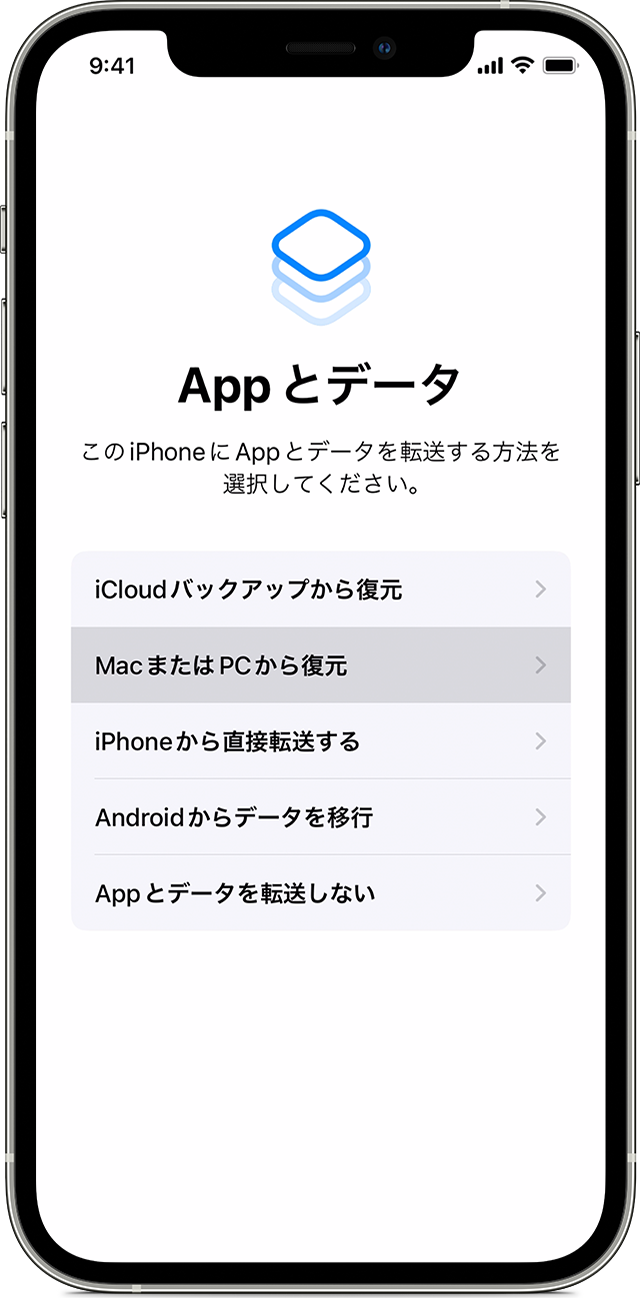 Iphone 4とmacの間でebookファイルを転送する |  Iphone 4とmacの間でebookファイルを転送する | 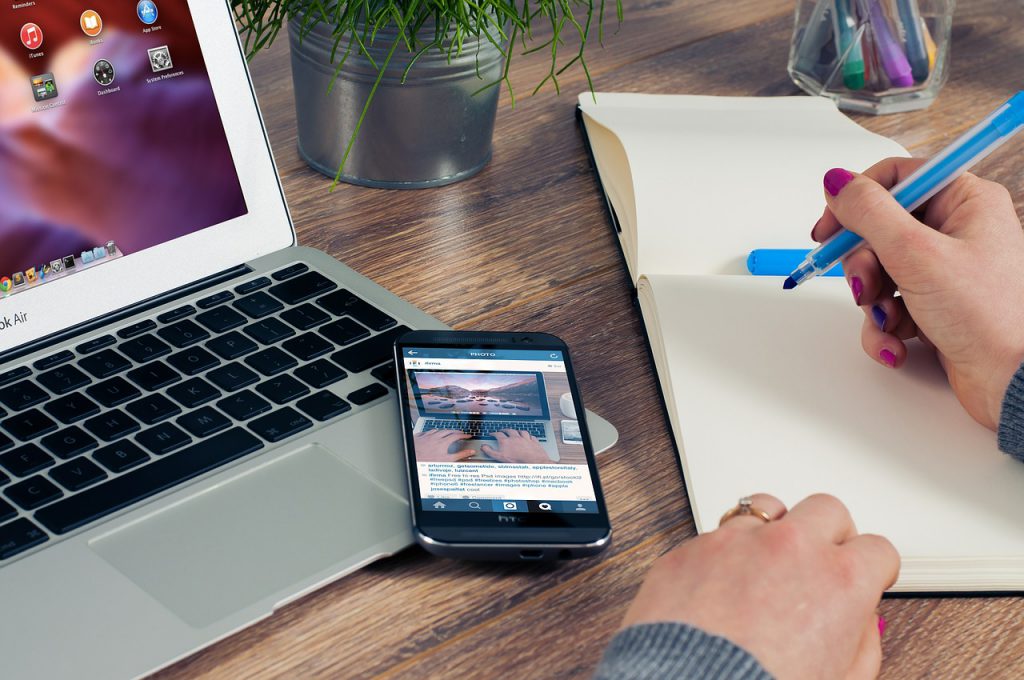 Iphone 4とmacの間でebookファイルを転送する |
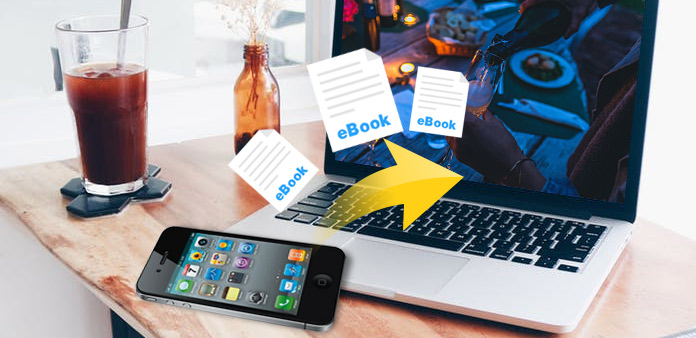 Iphone 4とmacの間でebookファイルを転送する |  Iphone 4とmacの間でebookファイルを転送する | 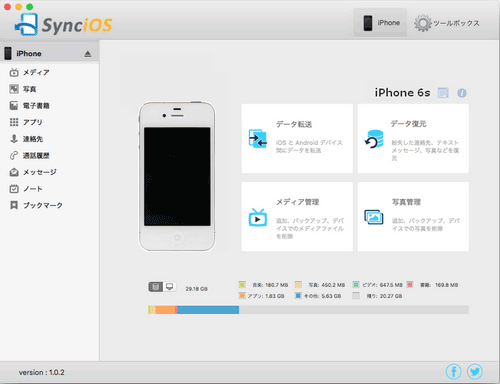 Iphone 4とmacの間でebookファイルを転送する |
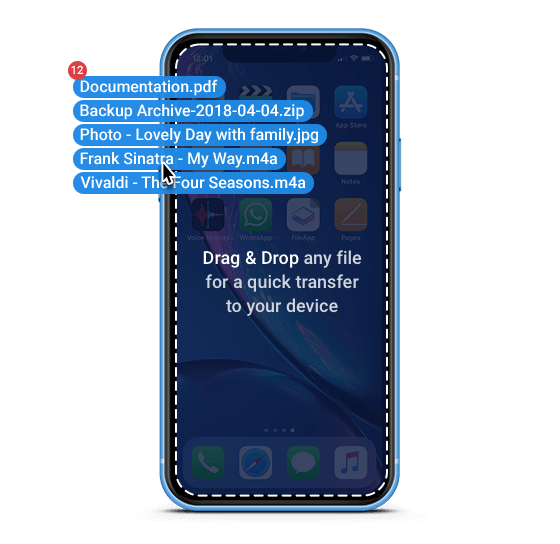 Iphone 4とmacの間でebookファイルを転送する | 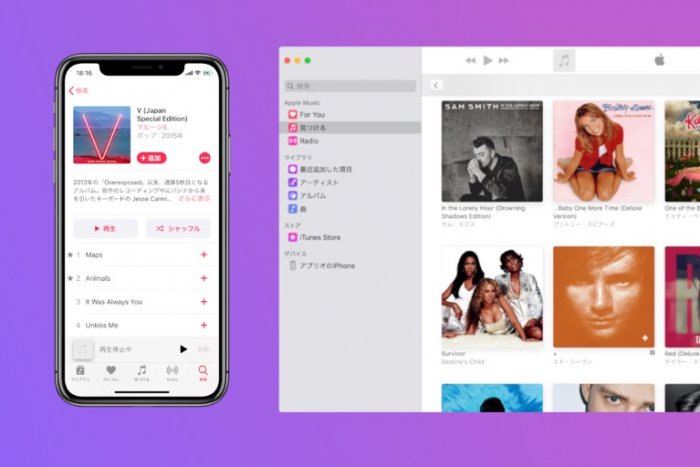 Iphone 4とmacの間でebookファイルを転送する | 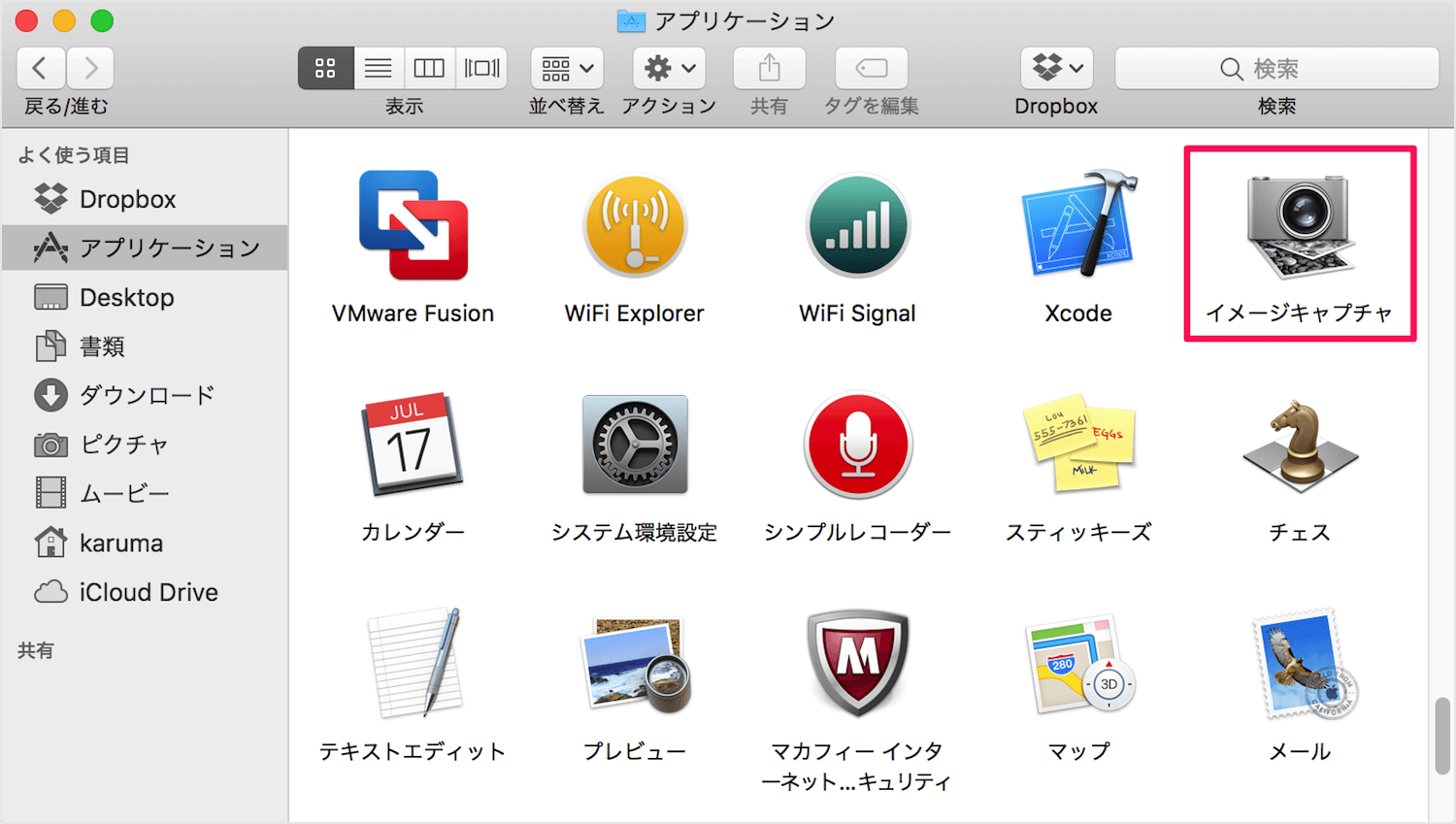 Iphone 4とmacの間でebookファイルを転送する |
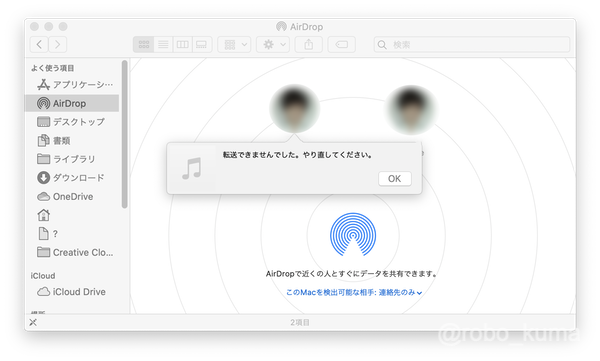 Iphone 4とmacの間でebookファイルを転送する | 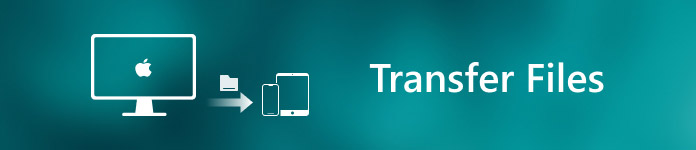 Iphone 4とmacの間でebookファイルを転送する | 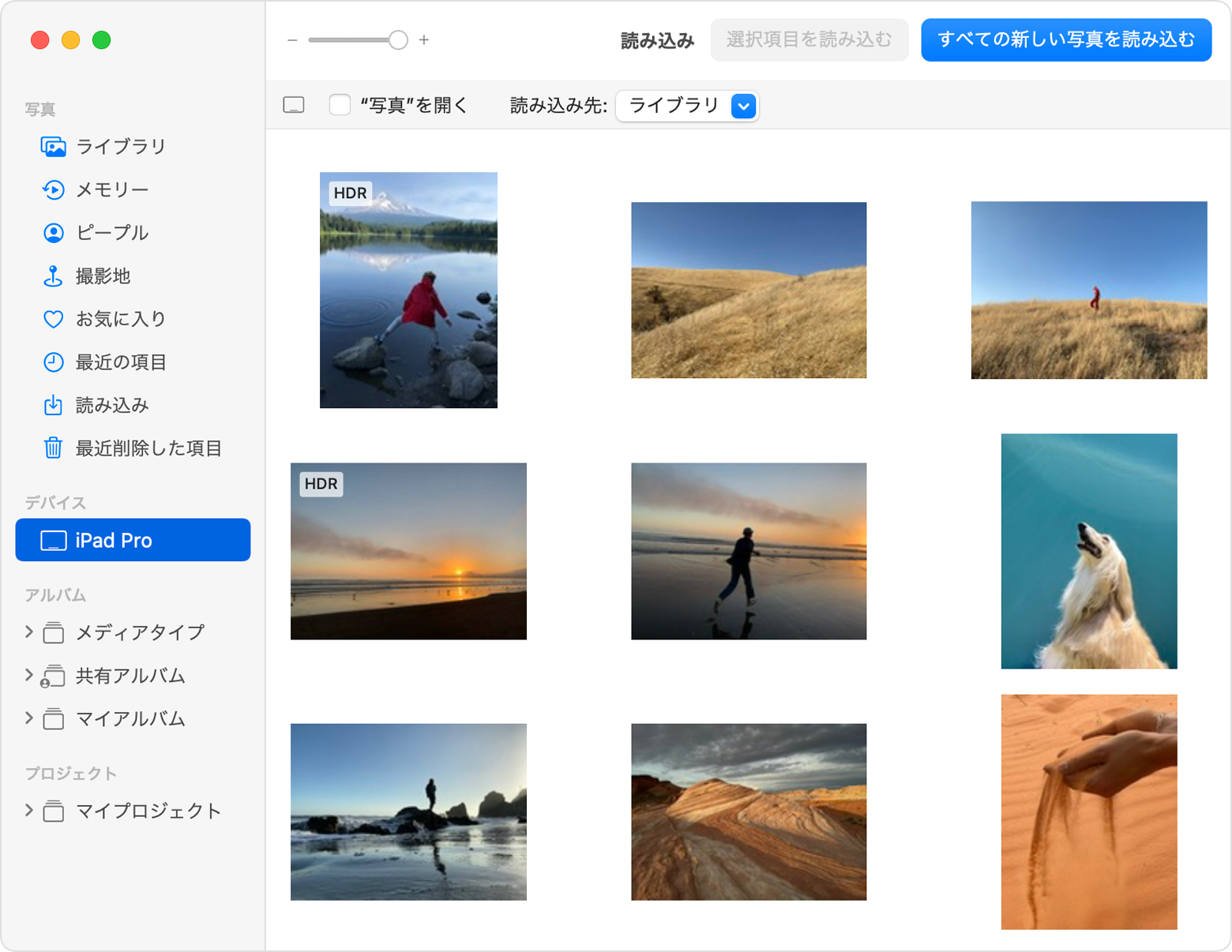 Iphone 4とmacの間でebookファイルを転送する |
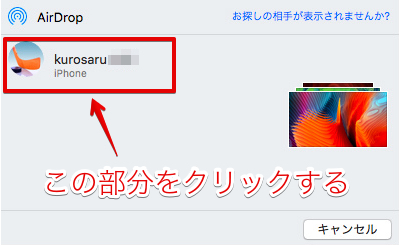 Iphone 4とmacの間でebookファイルを転送する |  Iphone 4とmacの間でebookファイルを転送する | 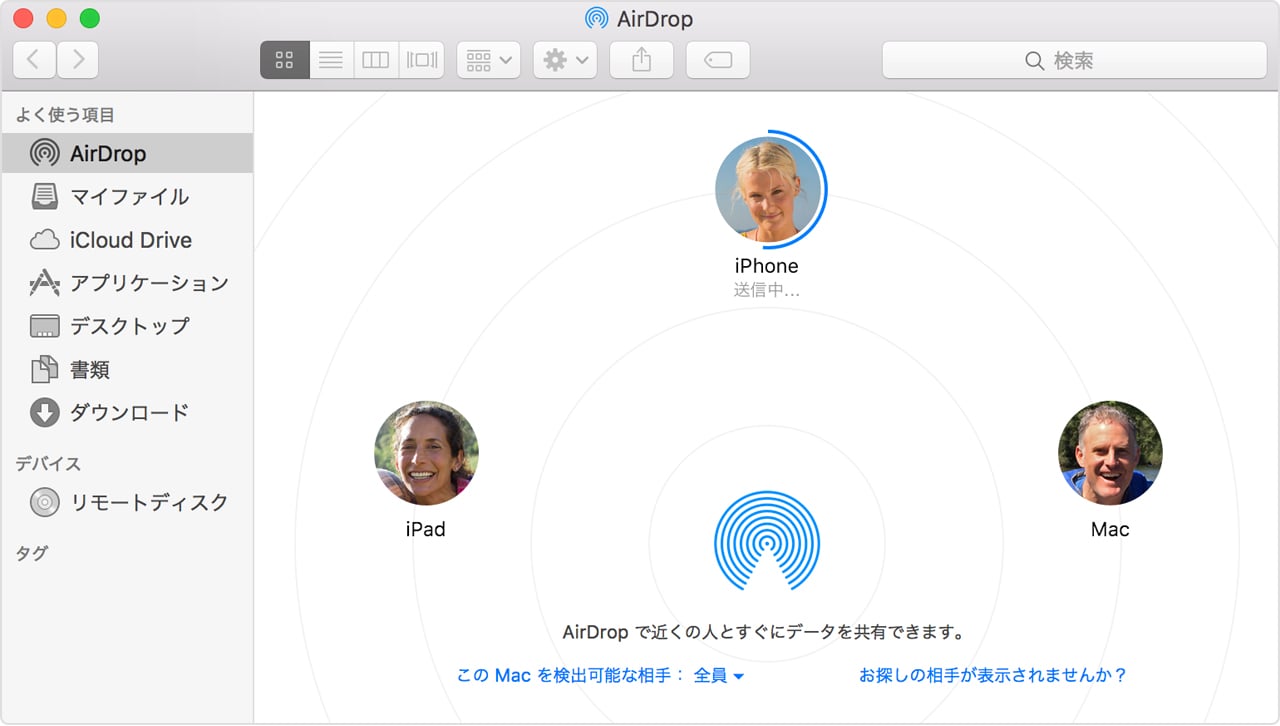 Iphone 4とmacの間でebookファイルを転送する |
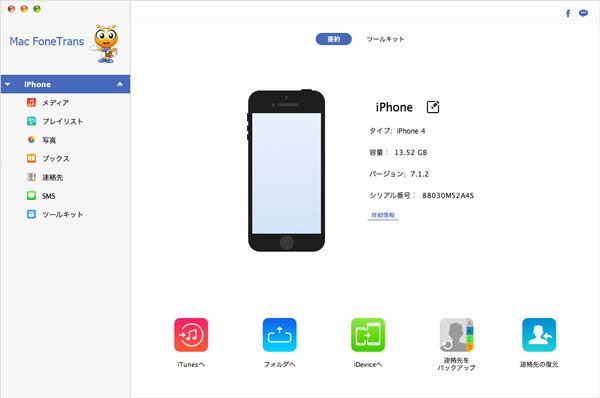 Iphone 4とmacの間でebookファイルを転送する | 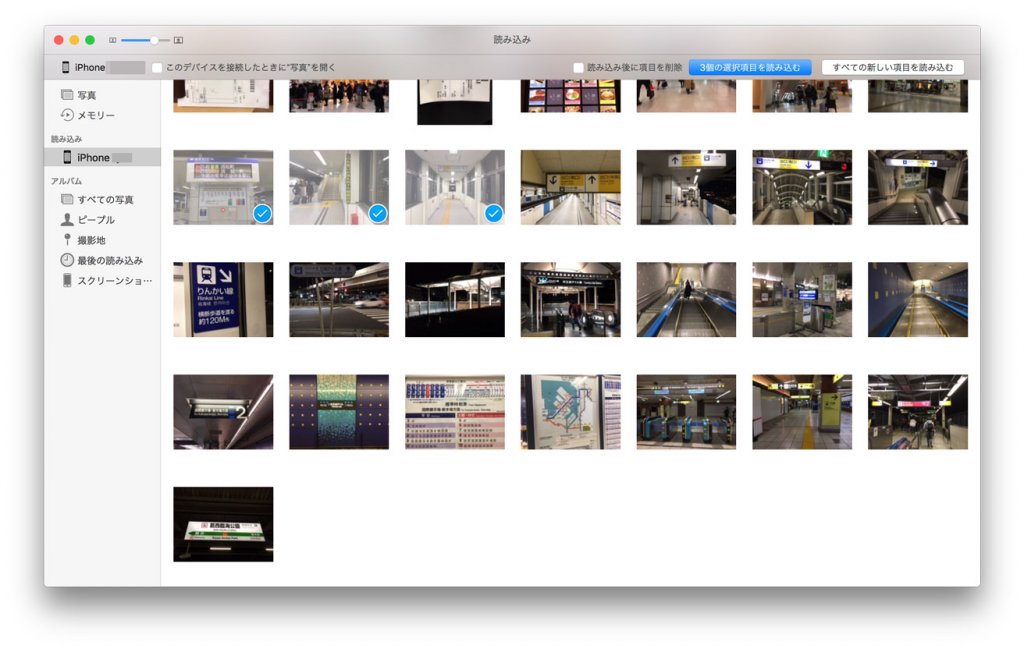 Iphone 4とmacの間でebookファイルを転送する |  Iphone 4とmacの間でebookファイルを転送する |
 Iphone 4とmacの間でebookファイルを転送する |  Iphone 4とmacの間でebookファイルを転送する |  Iphone 4とmacの間でebookファイルを転送する |
 Iphone 4とmacの間でebookファイルを転送する | 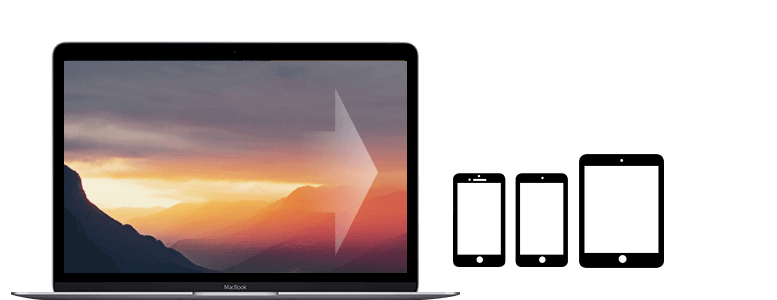 Iphone 4とmacの間でebookファイルを転送する |  Iphone 4とmacの間でebookファイルを転送する |
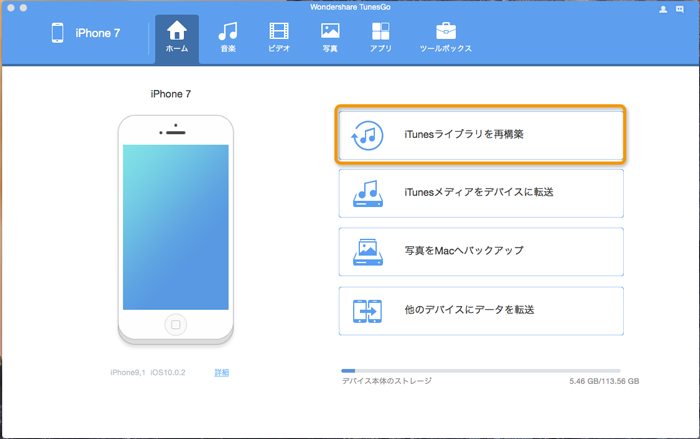 Iphone 4とmacの間でebookファイルを転送する | 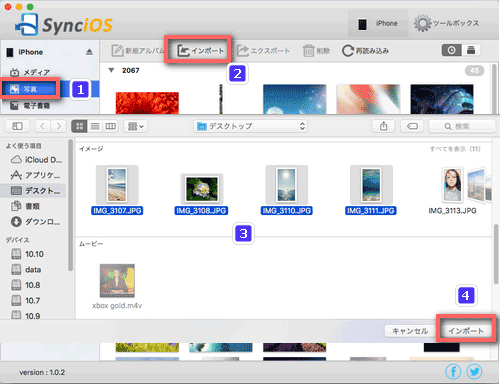 Iphone 4とmacの間でebookファイルを転送する | 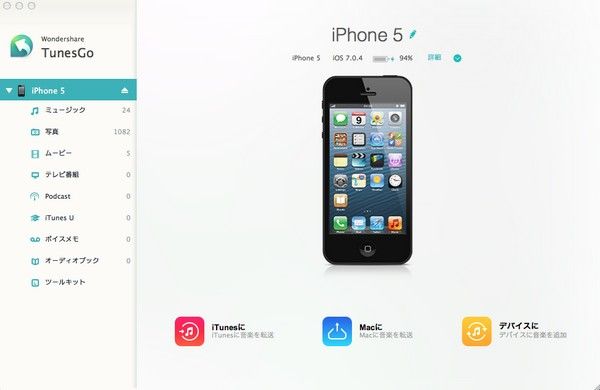 Iphone 4とmacの間でebookファイルを転送する |
 Iphone 4とmacの間でebookファイルを転送する | 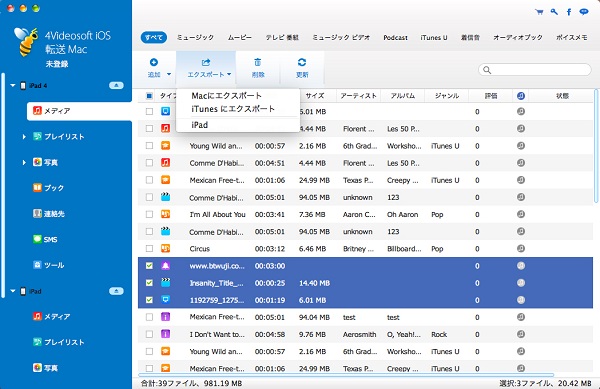 Iphone 4とmacの間でebookファイルを転送する |  Iphone 4とmacの間でebookファイルを転送する |
 Iphone 4とmacの間でebookファイルを転送する |  Iphone 4とmacの間でebookファイルを転送する | 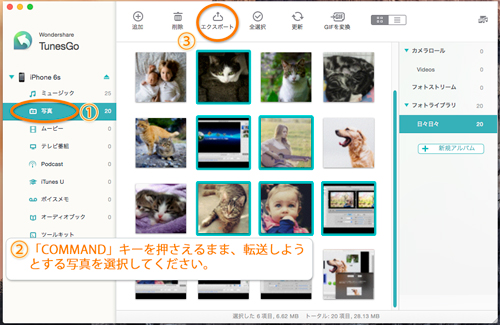 Iphone 4とmacの間でebookファイルを転送する |
Iphone 4とmacの間でebookファイルを転送する |  Iphone 4とmacの間でebookファイルを転送する |  Iphone 4とmacの間でebookファイルを転送する |
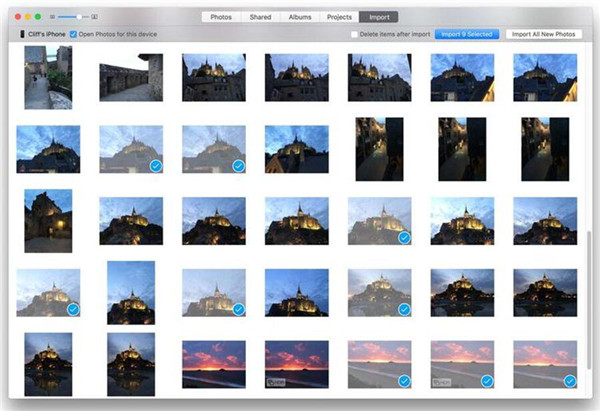 Iphone 4とmacの間でebookファイルを転送する |  Iphone 4とmacの間でebookファイルを転送する | 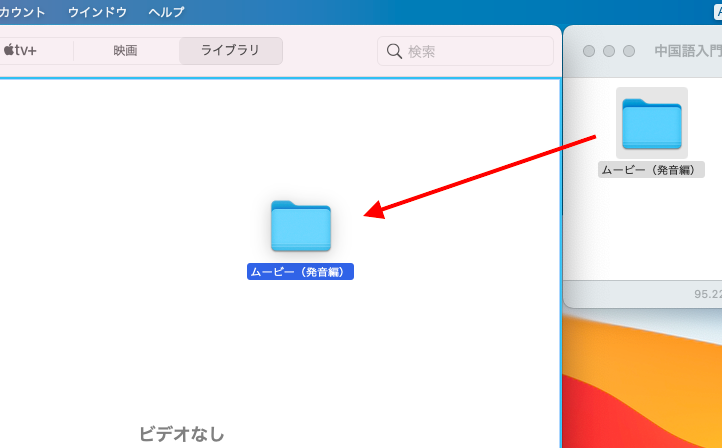 Iphone 4とmacの間でebookファイルを転送する |
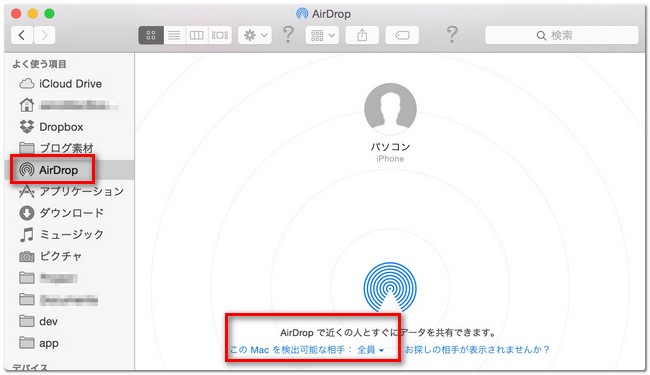 Iphone 4とmacの間でebookファイルを転送する |  Iphone 4とmacの間でebookファイルを転送する | 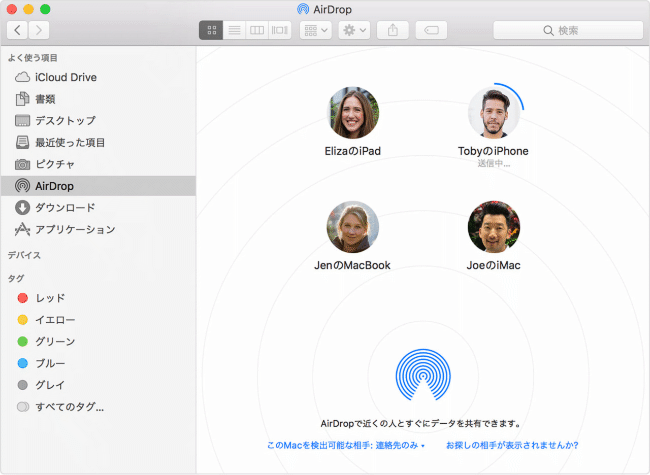 Iphone 4とmacの間でebookファイルを転送する |
Iphone 4とmacの間でebookファイルを転送する | 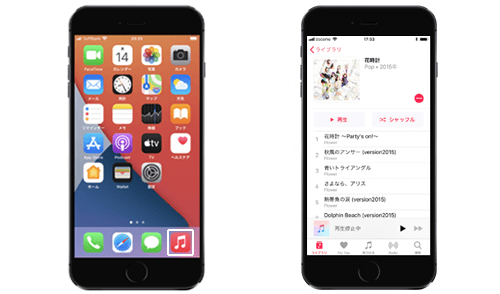 Iphone 4とmacの間でebookファイルを転送する | 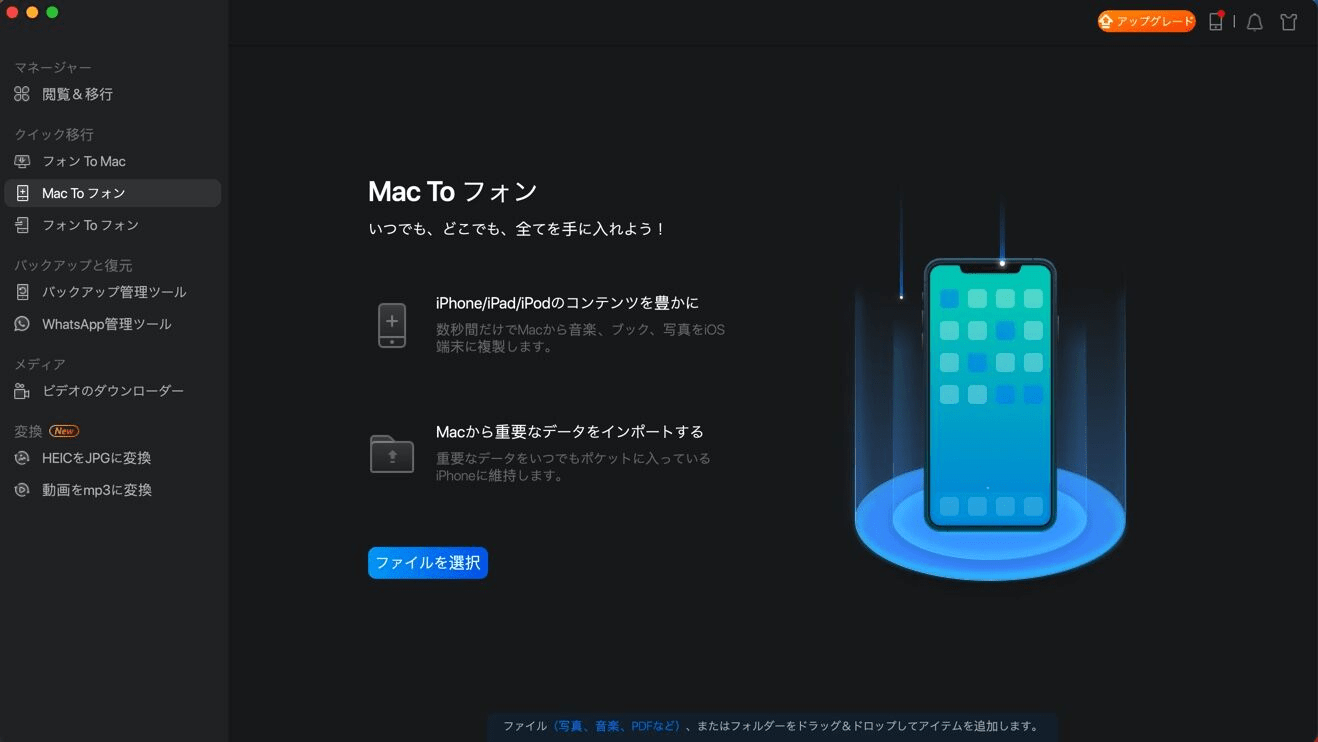 Iphone 4とmacの間でebookファイルを転送する |
 Iphone 4とmacの間でebookファイルを転送する | 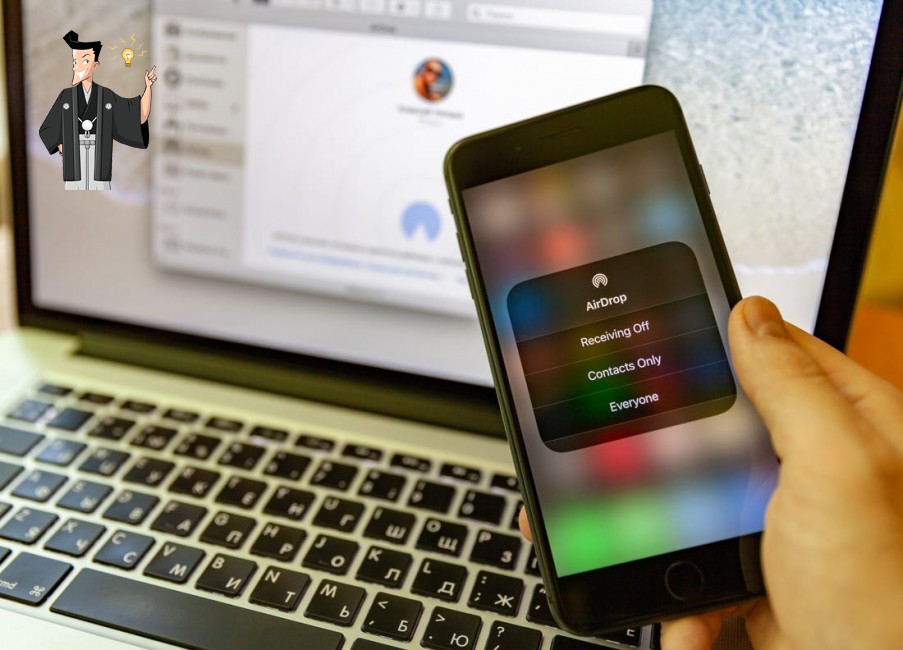 Iphone 4とmacの間でebookファイルを転送する |  Iphone 4とmacの間でebookファイルを転送する |
 Iphone 4とmacの間でebookファイルを転送する | 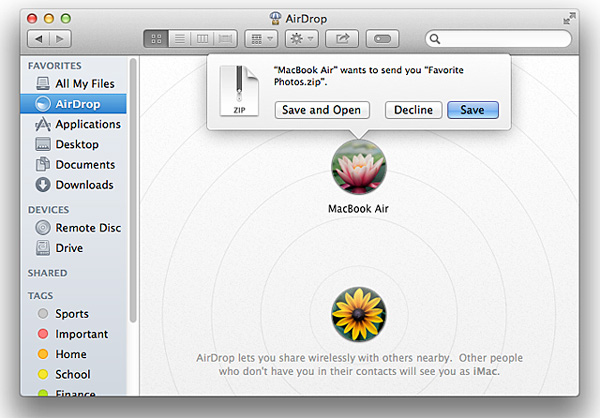 Iphone 4とmacの間でebookファイルを転送する |  Iphone 4とmacの間でebookファイルを転送する |
 Iphone 4とmacの間でebookファイルを転送する | 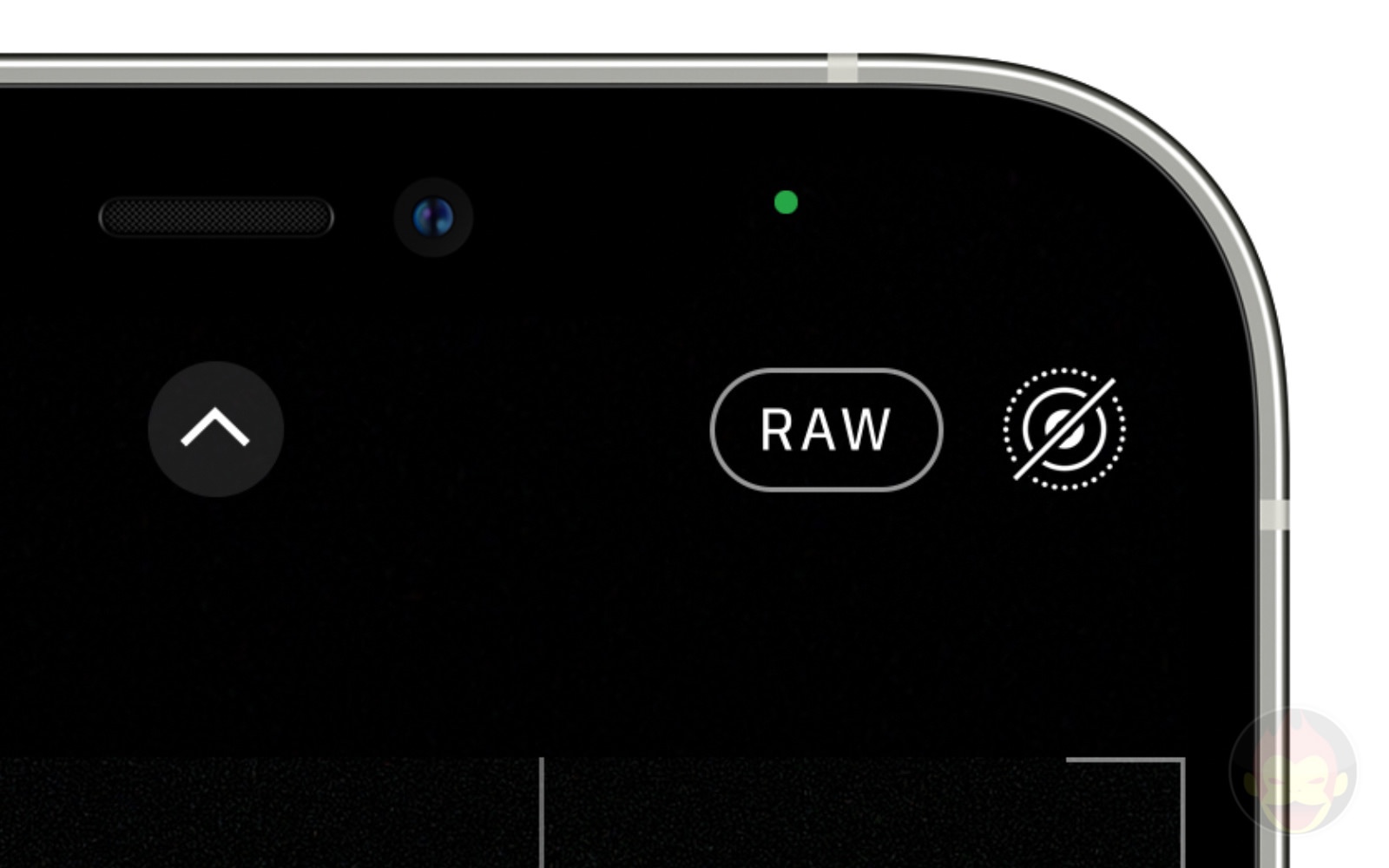 Iphone 4とmacの間でebookファイルを転送する | Iphone 4とmacの間でebookファイルを転送する |
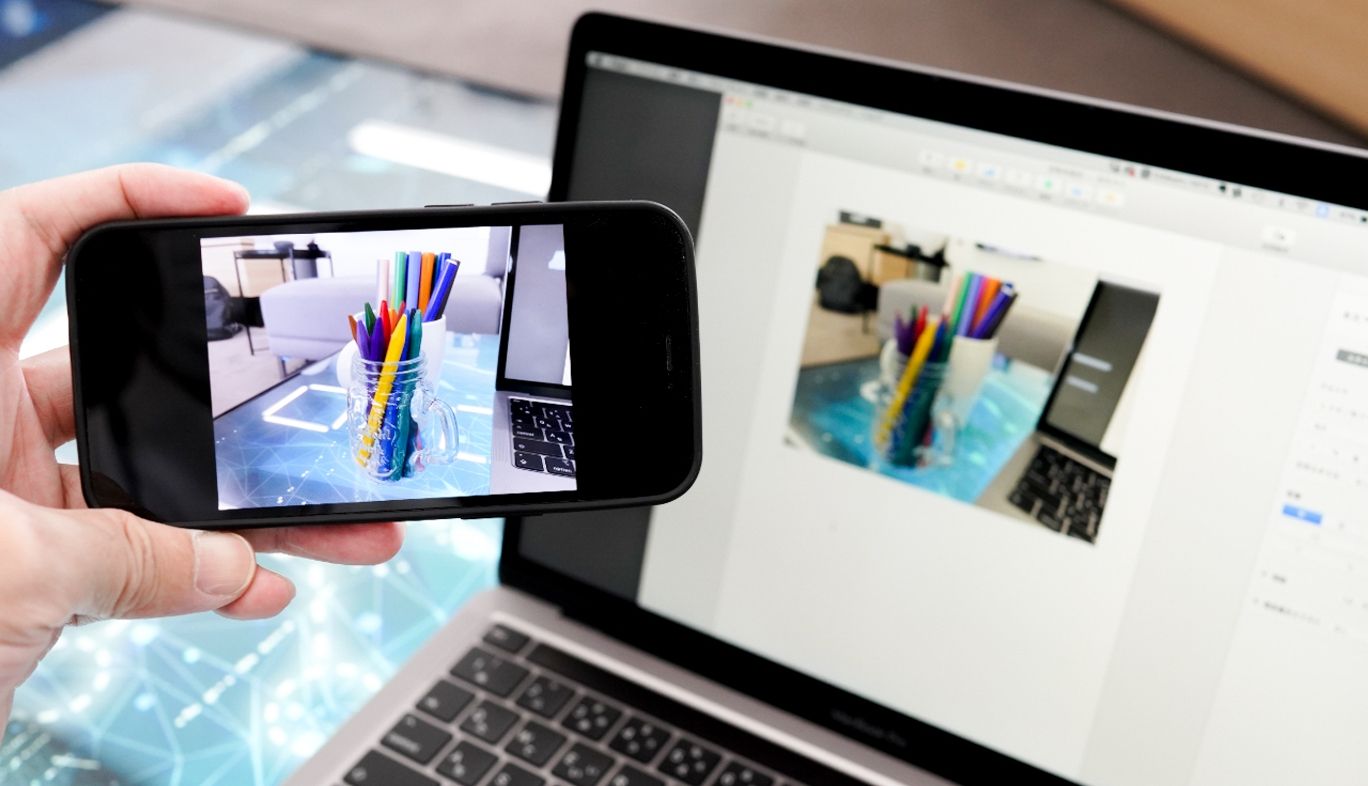 Iphone 4とmacの間でebookファイルを転送する |  Iphone 4とmacの間でebookファイルを転送する |  Iphone 4とmacの間でebookファイルを転送する |
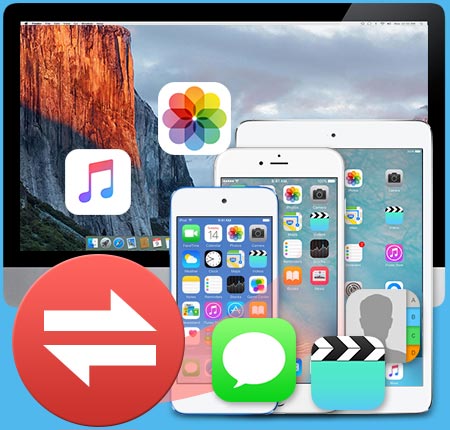 Iphone 4とmacの間でebookファイルを転送する | 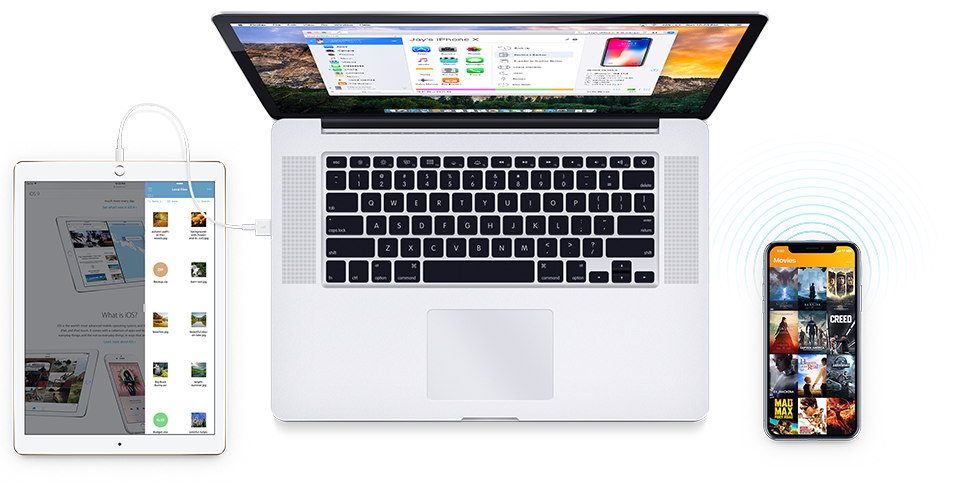 Iphone 4とmacの間でebookファイルを転送する | 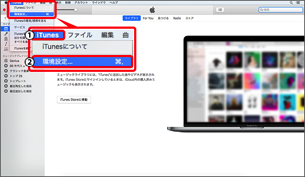 Iphone 4とmacの間でebookファイルを転送する |
 Iphone 4とmacの間でebookファイルを転送する | 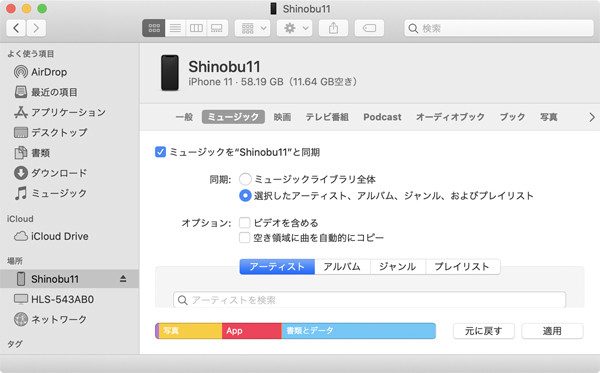 Iphone 4とmacの間でebookファイルを転送する | Iphone 4とmacの間でebookファイルを転送する |
 Iphone 4とmacの間でebookファイルを転送する |  Iphone 4とmacの間でebookファイルを転送する |  Iphone 4とmacの間でebookファイルを転送する |
 Iphone 4とmacの間でebookファイルを転送する | 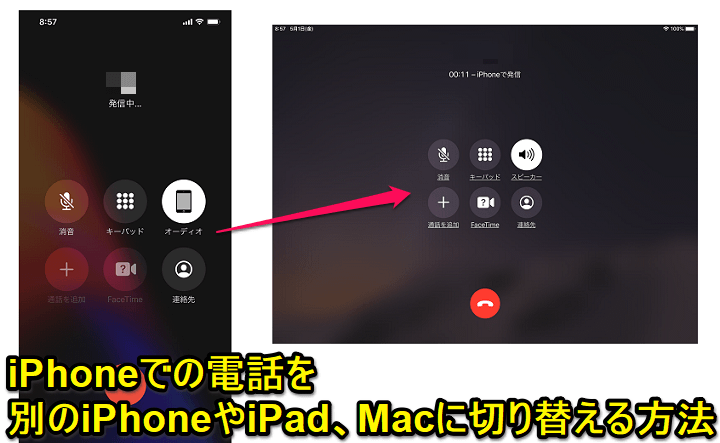 Iphone 4とmacの間でebookファイルを転送する | 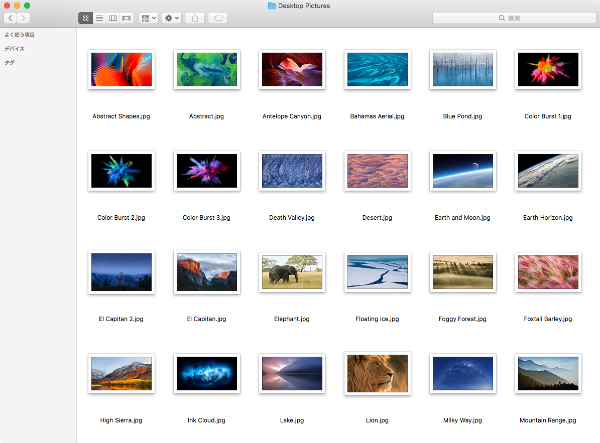 Iphone 4とmacの間でebookファイルを転送する |
 Iphone 4とmacの間でebookファイルを転送する |  Iphone 4とmacの間でebookファイルを転送する | 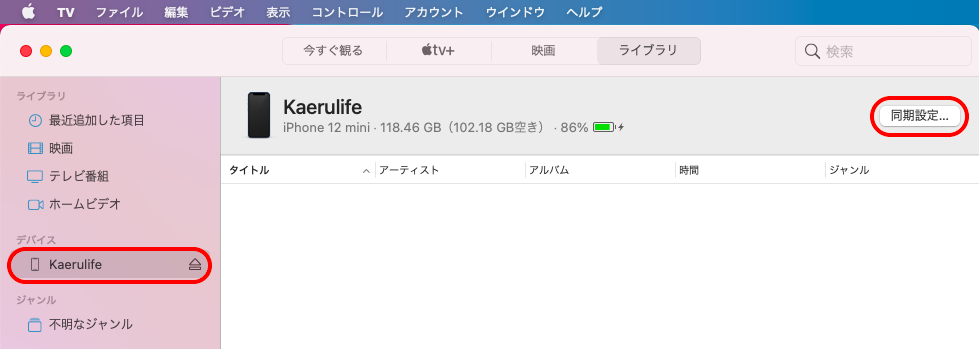 Iphone 4とmacの間でebookファイルを転送する |
 Iphone 4とmacの間でebookファイルを転送する | 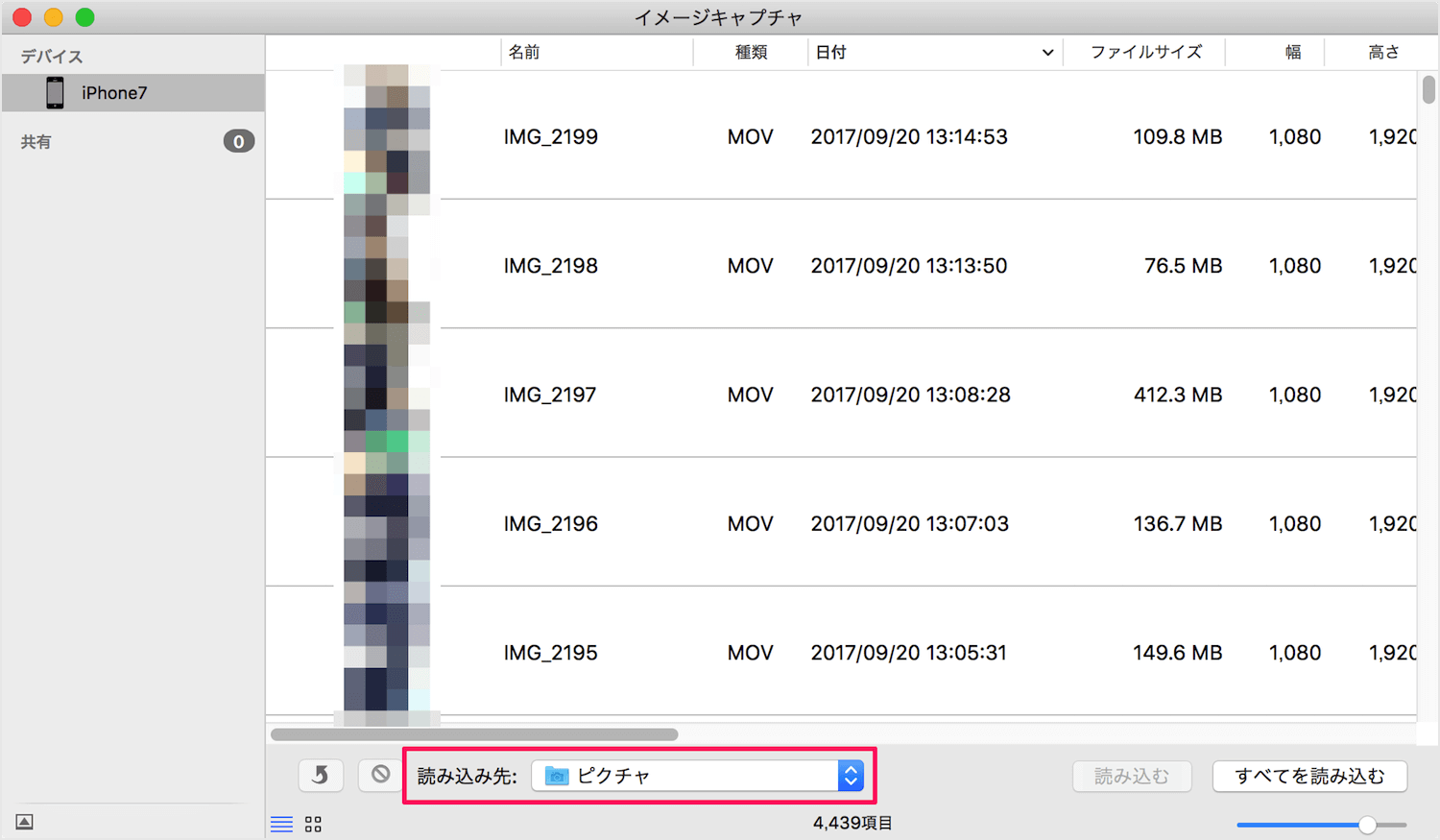 Iphone 4とmacの間でebookファイルを転送する |  Iphone 4とmacの間でebookファイルを転送する |
iPhone、iPad、または iPod touch を USB ケーブルで Mac に接続します。 コンピュータで写真 App を開きます。 写真 App に「読み込み」画面が表示され、接続したデバイス上にある写真とビデオがすべて表示されます。 「読み込み」画面が自動的に表示されない場合は、写真 App のサイドバーでデバイスの名前をクリックしてください。 画面の案内に従って適宜、iOS デバイスまた そこで今回は iTunesを使わないでiPhoneの写真をパソコンにバックアップ(保存・転送)する方法 を紹介します。 スポンサーリンク 目次 必要なもの一覧 STEP1:iPhoneとMacを接続 STEP2:Macで「写真」アプリを起動 STEP3:「写真」アプリで写真を保存





0 件のコメント:
コメントを投稿