1
スマートフォンからも自動振り分け設定が可能です! 自動振り分け設定はパソコンからだけではなく、スマートフォンでも設定が可能です。 今回は、iPhoneで設定したいと思います。 デスクトップ表示に切り替える Gmail にログインする。 iCloudメールの振り分けルールを設定するには、以下の手順にしたがって操作してください。 1 Mac/Windows PC等のウェブブラウザから iCloudメール にアクセスしてください。 2 左下の歯車をクリックしてメニューを出し「環境設定」を選択してください。 3 環境設定ダイアログの「ルール」から「ルールを追加」をクリックしてください。 4 ルールを設定して
Iphone docomo mail 振り分け
Iphone docomo mail 振り分け- iPhoneのメールアプリで新しいフォルダを作成する方法 仕事のメールやプライベートのメールを分けて管理するために、フォルダを利用しましょう。 ここではフォルダの作り方を解説します。 仕事のメールやプライベートのメール、特定のイベントなどIPhoneでGmailのメールを自動振分する方法 iPhoneの場合、Android同様の方法でGmailの振り分け設定を行う事ができますが、 Gmailアプリ上からでもラベル作成から振り分け設定を行う事ができます。 その為、ここからはiPhone版Gmailアプリでの
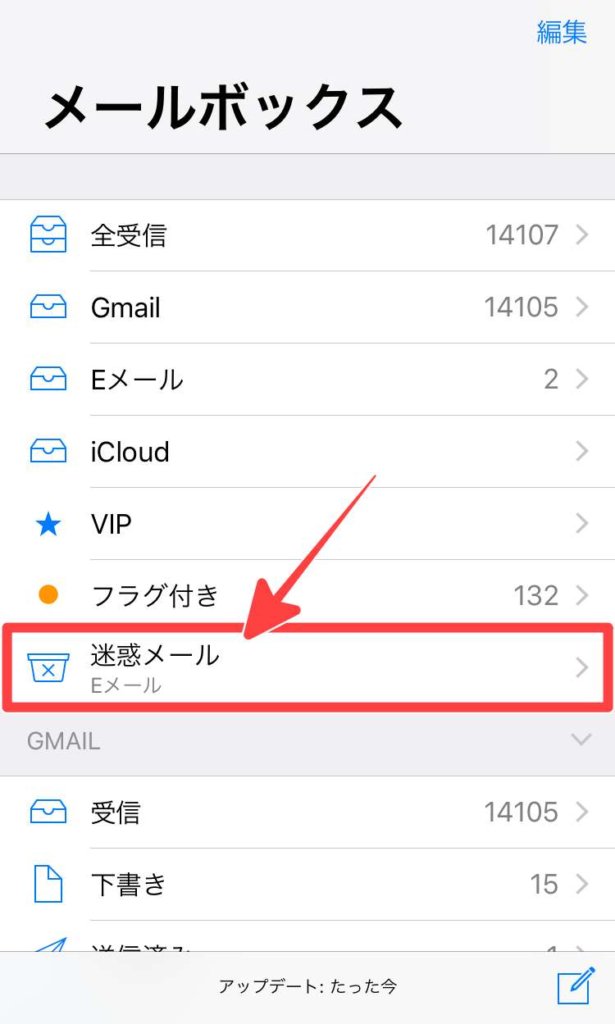
Iphone 迷惑メールフォルダの意味や迷惑メール一括削除の方法 スマフォンのitメディア
振り分けたいメールがわかりやすいラベル名を入力します。 この名前がiPhoneでのフォルダ名になります。 画面上部の検索ボックスの端にある「 」をクリックします。 そして振り分けるルールを設定します。 この例では「『mobagate』とメールに書いてある」というルールを設定しています。 ルールを決めたら「この検索条件でフィルタを作成」をクリックします 知らない人も多いかもしれませんが、Gmailにある「ラベル機能」を使えばフォルダ分けを自動で行うことができるので、メールの整理に大変便利なのです。 今回は、そんなGmailの自動振り分け機能について詳しく紹介していきます。 Contents OPEN 1 Gmail「受信IPhone または iPad で、Gmail アプリ を開きます。 左側で、ラベルを付けるメールの横にある送信者のプロフィール画像をタップします。 右上にあるその他アイコン ラベルを変更 をタップします。 追加するラベルの横にあるチェックボックスをオンにします。
myMail でGmail、Hotmail、Live、Outlook、MSN、iCloud、AOL メール、Yahooメールなどのアカウントのメールを管理しましょう。このアプリなら IMAP や POP3 対応の受信方法も可能です。myMail なら iPhone でも iPad でも、すべての E メールをたったひとつの、シンプルでわかりやすいインターフェイスにまとめ Blue Mailを起動します。 (起動後に受信箱が表示された場合はすでに設定がされています。 アカウント追加の場合は こちら を参照して追加ください。 ) 2 下のメールアドレスで登録をタップします。 2 一番下のOther Emailをタップします。 3スマートフォンとタブレット端末でのEメールに。メール管理はもちろん、他にも便利な機能を多数搭載。 簡単な操作でYahoo、ドコモメール、Gmail、Outlook、Goo mail、Nifty、iCloud、Hotmail、AOL 、Excite Japan Mail、MailRu、Yandex、その他のメールサービス(受信方式がIMAP、POP、SMTPいずれかの場合)の
Iphone docomo mail 振り分けのギャラリー
各画像をクリックすると、ダウンロードまたは拡大表示できます
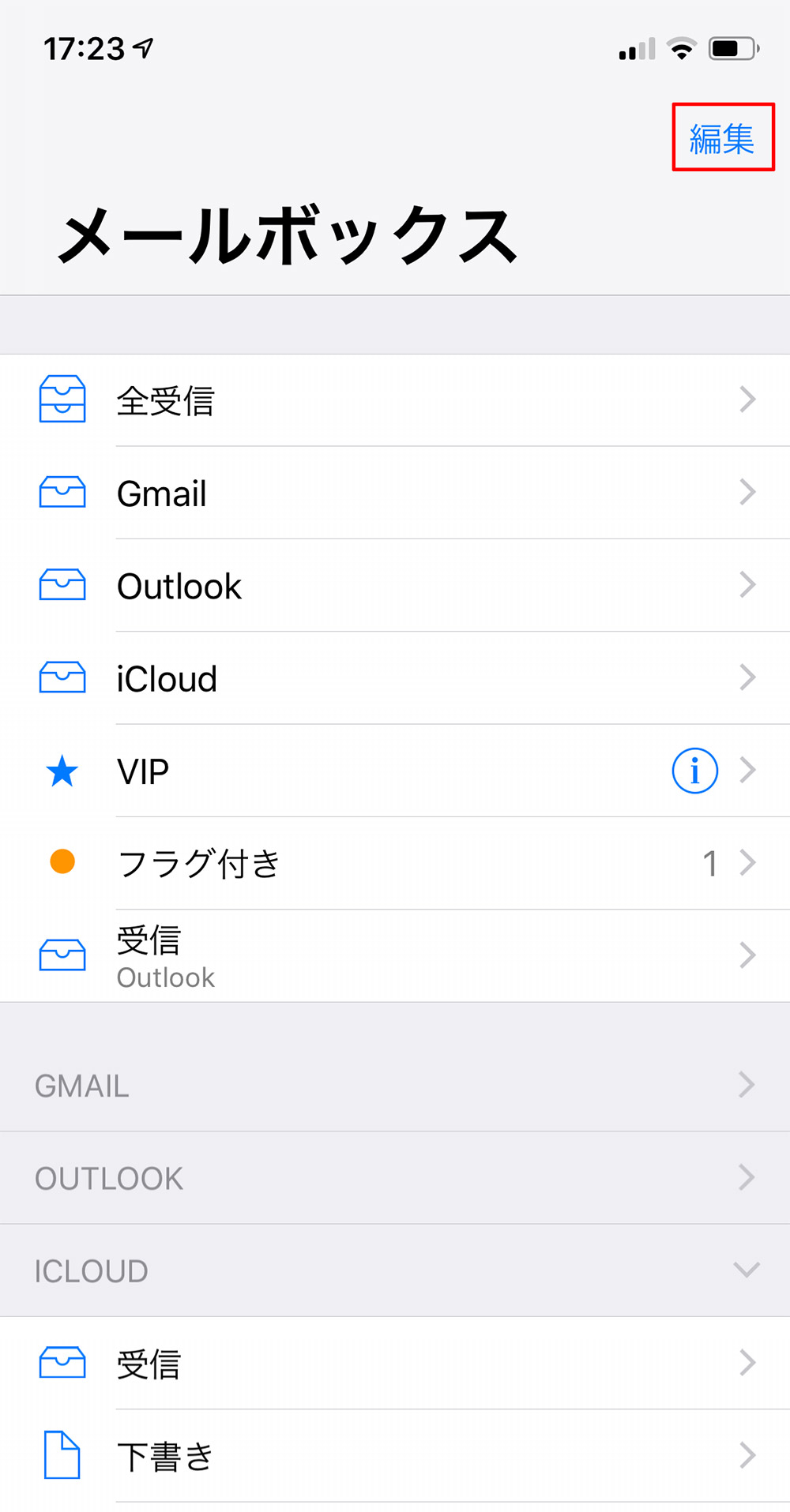 |  | 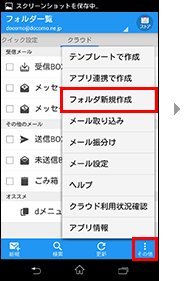 |
 |  | 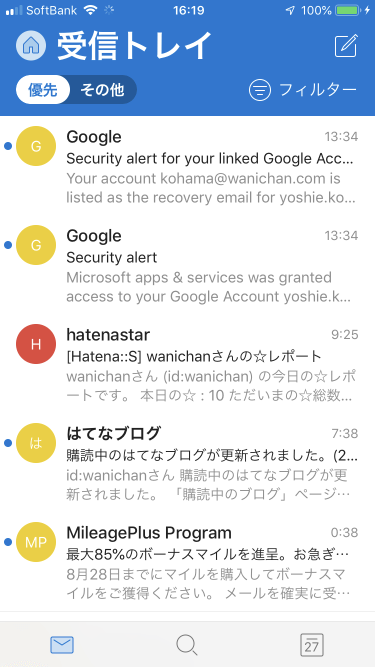 |
 |  |  |





0 件のコメント:
コメントを投稿